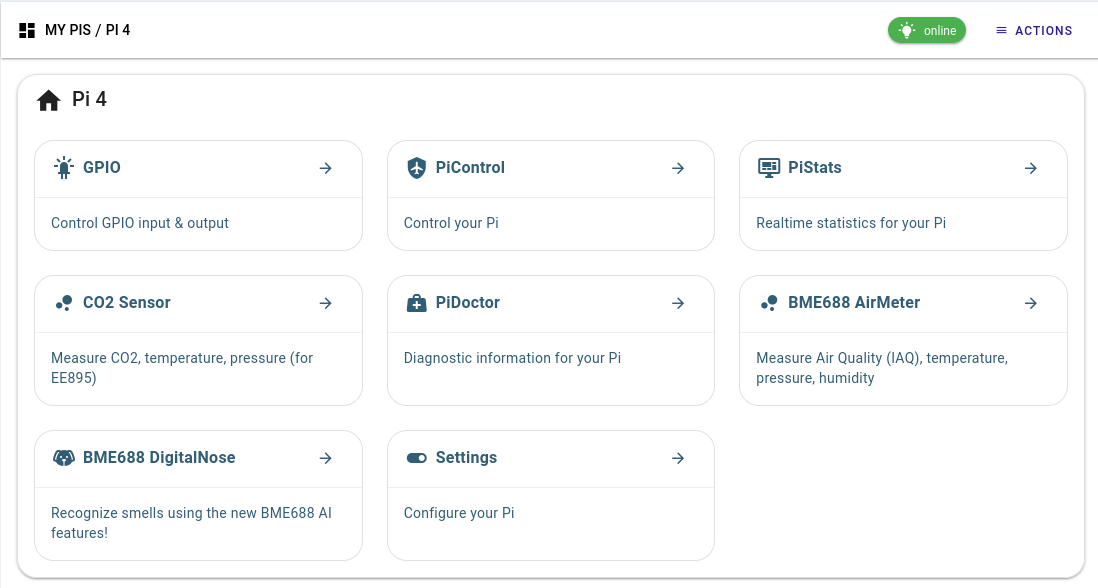Are you looking to enable SSH on your Raspberry Pi remotely? You're in the right place! SSH (Secure Shell) is an essential tool for managing your Raspberry Pi remotely, allowing you to access its command-line interface securely from another computer or device. Whether you're a beginner or an experienced user, this guide will walk you through every step of the process.
SSH is not just a protocol; it's a lifeline for managing remote devices. If you're working with a Raspberry Pi, enabling SSH can save you time and effort by eliminating the need to physically connect a monitor, keyboard, and mouse to your Pi. In this article, we'll explore everything you need to know about setting up SSH and accessing your Raspberry Pi remotely.
By the end of this guide, you'll have a clear understanding of how to enable SSH on your Raspberry Pi, troubleshoot common issues, and enhance security to protect your device. Let's dive in!
Read also:Download Rulz S A Complete Guide To Mastering The Tool
Table of Contents
- What is SSH and Why Should You Use It?
- Raspberry Pi Overview: A Brief Introduction
- How Do I Enable SSH on My Raspberry Pi?
- Accessing Your Raspberry Pi Remotely via SSH
- Common Issues and Troubleshooting Tips
- Enhancing SSH Security on Your Raspberry Pi
- Alternatives to SSH for Remote Access
- Real-World Use Cases for SSH on Raspberry Pi
- Best Practices for Managing SSH on Raspberry Pi
- Conclusion: Take Your Raspberry Pi Setup to the Next Level
What is SSH and Why Should You Use It?
SSH, or Secure Shell, is a network protocol designed to provide secure communication between two devices over an unsecured network. It allows users to remotely log into another computer or server and execute commands as if they were physically present. SSH encrypts all data transmitted between the client and server, ensuring that sensitive information remains private and secure.
Why use SSH for your Raspberry Pi?
- SSH provides secure access to your Raspberry Pi without exposing sensitive data.
- You can manage your Raspberry Pi from anywhere in the world, as long as it's connected to the internet.
- SSH eliminates the need for additional peripherals like monitors and keyboards, making it perfect for headless setups.
In the next section, we'll take a closer look at the Raspberry Pi and its capabilities.
Raspberry Pi Overview: A Brief Introduction
The Raspberry Pi is a series of small single-board computers developed by the Raspberry Pi Foundation. Known for its affordability and versatility, the Raspberry Pi has become a popular choice for hobbyists, educators, and professionals alike. It supports a wide range of applications, from home automation to media centers and even server hosting.
Key Features of Raspberry Pi:
- Compact size and low power consumption.
- Support for various operating systems, including Raspberry Pi OS, Ubuntu, and more.
- Built-in Wi-Fi and Ethernet for seamless connectivity.
- Extensive community support and a wealth of tutorials and resources.
Now that you're familiar with the Raspberry Pi, let's move on to enabling SSH on your device.
Read also:Mastering The Rulez A Comprehensive Guide To Success And Growth
How Do I Enable SSH on My Raspberry Pi?
Enabling SSH on your Raspberry Pi is a straightforward process. Depending on your setup, there are several methods you can use. Below, we'll explore the most common approaches.
Method 1: Enable SSH via Raspberry Pi Configuration
One of the easiest ways to enable SSH is through the Raspberry Pi Configuration tool. Here's how you can do it:
- Boot your Raspberry Pi and log in to the desktop environment.
- Open the terminal and type
sudo raspi-config. - Select "Interfacing Options" from the menu.
- Choose "SSH" and enable it.
- Reboot your Raspberry Pi for the changes to take effect.
Method 2: Enable SSH by Creating a File
If you're setting up your Raspberry Pi for the first time or running it headless, you can enable SSH by creating a file named "ssh" on the boot partition of your SD card. Here's how:
- Insert your Raspberry Pi's SD card into your computer.
- Locate the boot partition and create an empty file named "ssh" (no file extension).
- Eject the SD card and insert it back into your Raspberry Pi.
- Power on your Raspberry Pi, and SSH will be enabled automatically.
Accessing Your Raspberry Pi Remotely via SSH
Once SSH is enabled, you can connect to your Raspberry Pi remotely using an SSH client. Here's how to do it:
Step 1: Find Your Raspberry Pi's IP Address
To connect to your Raspberry Pi, you'll need its IP address. You can find it by:
- Checking your router's connected devices list.
- Using the terminal command
hostname -Ion your Raspberry Pi.
Step 2: Connect Using an SSH Client
There are several SSH clients available, such as PuTTY (Windows), Terminal (Mac/Linux), or third-party apps like MobaXterm. Here's an example using the terminal:
- Open the terminal on your computer.
- Type
ssh pi@. - Enter the password when prompted (default is "raspberry" unless changed).
Common Issues and Troubleshooting Tips
While enabling and using SSH is generally straightforward, you may encounter some issues. Here are a few common problems and solutions:
Issue 1: Unable to Connect to Raspberry Pi
Solution: Ensure that your Raspberry Pi is connected to the same network as your computer. Double-check the IP address and try restarting both devices.
Issue 2: SSH Not Enabled
Solution: Verify that SSH is enabled on your Raspberry Pi. You can check this by running sudo service ssh status in the terminal.
Issue 3: Password Authentication Failed
Solution: Make sure you're entering the correct username and password. The default username is "pi," and the default password is "raspberry." Consider changing the password for security reasons.
Enhancing SSH Security on Your Raspberry Pi
Security is paramount when using SSH. Here are some tips to enhance the security of your Raspberry Pi:
- Change the default password to something strong and unique.
- Use SSH keys for authentication instead of passwords.
- Disable root login to prevent unauthorized access.
- Limit the number of failed login attempts to prevent brute-force attacks.
How to Set Up SSH Keys
SSH keys provide a more secure way to authenticate without using passwords. Here's how to set them up:
- Generate a key pair on your computer using
ssh-keygen. - Copy the public key to your Raspberry Pi using
ssh-copy-id pi@. - Test the connection by logging in with
ssh pi@.
Alternatives to SSH for Remote Access
While SSH is the most popular method for remote access, there are other tools you can use:
VNC (Virtual Network Computing)
VNC allows you to access the graphical desktop of your Raspberry Pi remotely. It's ideal if you prefer a visual interface over the command line.
TeamViewer
TeamViewer is a versatile remote access tool that works across multiple platforms. It's user-friendly and doesn't require advanced configuration.
Real-World Use Cases for SSH on Raspberry Pi
SSH is a versatile tool with numerous applications. Here are some real-world use cases:
- Managing a home server or media center.
- Running scripts and automating tasks remotely.
- Monitoring sensors and IoT devices.
- Updating and maintaining software installations.
Best Practices for Managing SSH on Raspberry Pi
To ensure a smooth and secure experience, follow these best practices:
- Regularly update your Raspberry Pi's software to patch security vulnerabilities.
- Use a firewall to restrict access to unauthorized IP addresses.
- Keep your SSH client and keys secure on your local machine.
- Document your setup and configurations for future reference.
Conclusion: Take Your Raspberry Pi Setup to the Next Level
Enabling SSH on your Raspberry Pi opens up a world of possibilities for remote management and automation. By following the steps outlined in this guide, you can securely access your Raspberry Pi from anywhere and take full control of its capabilities.
Key Takeaways:
- SSH is a powerful tool for managing your Raspberry Pi remotely.
- Enabling SSH is simple, whether through the configuration tool or by creating a file.
- Enhance security by using SSH keys and disabling unnecessary features.
We encourage you to share your experiences and tips in the comments below. If you found this article helpful, consider exploring other guides on our website to further enhance your Raspberry Pi skills. Happy tinkering!